In this post I assume that you’ve read the reasons why you need multiple business email addresses. If not, have a look at that post and then come back to see how to set up your email program to manage all your business email addresses.
There are two ways to access your email. Firstly by using a web browser (web-mail), and secondly by using an email program on your computer or mobile device. I’ll be discussing the second method but let’s start by looking at web-mail.
Table of Contents
Web-mail
Almost everyone is likely to be familiar with web-mail. All of the free email services such as Hotmail, Google, and Yahoo, and most Internet Service Providers and Hosting Services provide a web interface to your email. It is very simple to use any browser to get your email. The problem with web-mail is that there are in-box quotas and when the in-box fills up you have to do something so that you can keep using the service. You either have to archive or delete your email.
Hitting your quota means that customers may get their email bounced back with a note that your in-box is full. Not a very professional look and they might even think that you’ve abandoned the business.
Deleting business email is a bad idea as you lose valuable correspondence with your customers and non-customer businesses such as your accountant, the ATO, suppliers, and partner businesses. It will be very hard to resolve disputes if you’ve deleted an email that contains important information about a business agreement, a sale, or a purchase.
If you archive your web-mail you need to have an plan on how and where to store it if it is to be readily accessible in the future. There are ways to do it but they require manual effort and are prone to error.
If you can manage your own domain hosted web-mail properly then there is no reason not to keep using it.
Email Program
Another way to manage your email is to use an email program such as Outlook or Thunderbird on Windows, Thunderbird, Evolution, or KMail on Linux, and Apple Mail, Thunderbird, or Postbox on MacOS. There are literally dozens of email programs and you may want to try a few until you find one that you are truly comfortable with.
Just because you are using an email client on your PC or laptop doesn’t mean that you can’t also access email from your mobile device when you are on the go. I’ll cover that in another post.
All email programs have a similar basic set of features and almost all allow you to set up multiple email accounts. In this post I’ll discuss how to set up multiple email accounts in Microsoft Outlook and Mozilla Thunderbird with links to more detailed information on their respective support sites.
Once you’ve got all your emails in one place you can use the following features:
- Search one or more accounts for an email by Subject, Sender, Recipient, date range, or body text.
- Archive email on your computer and delete it from your mail server.
- Organise email into folders.
- Create filters and rules to automate routine actions.
Adding an account
You will need the settings and password for your email account from your hosting service. If you are using cPanel to manage your hosting then you can retrieve this information as follows:
Log in to cPanel. Click on the Email Accounts icon. You will see a list of your email accounts. Find the required account and click More at the right of the account. Click Configure Email Client.

You will be presented with a page containing information about the account. The important information is recorded under Manual Settings about half way down the page.
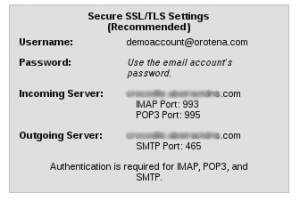
For Outlook
For Outlook 2010: Under the File -> Info menu, click Add Account to open the Add Account dialogue. Select E-mail Account and enter the information from your hosting service when you created the new email account in your cPanel. Click Next. Outlook should be able to automatically configure your new email account.
Look here for more detailed information and screenshots for Outlook 2010 if the automated configuration failed.
For Thunderbird
For Thunderbird: Under Preferences -> Account Settings, you’ll find at the bottom of the list of existing accounts a button labelled Account Actions. Click the button and select Add Mail Account. Enter your name, email address, and email password and click Continue. Thunderbird should be able to automatically configure your new email account.
More help on Mozilla Thunderbird can be found on the Mozilla support web site.
If you are an Orotena web hosting customer the following email programs will automatically configure:
- Thunderbird
- KDE Kmail
- Postbox
- Microsoft Outlook 2010
- Microsoft Outlook 2007
There are many ways to manage your email. I feel comfortable using Thunderbird. Let me know your experience by leaving a comment.